Ejemplo 1: Construcción de imágenes con una página estática
En este ejemplo vamos a crear una imagen Docker que tenga un servidor web que nos sirva una página web estática. Puedes encontrar los ficheros necesarios en el Repositorio con el código de los ejemplos.
Versión 1: Desde una imagen base
Tenemos un directorio, que en Docker se denomina contexto, donde tenemos el fichero Dockerfile y un directorio, llamado public_html con nuestra página web:
$ ls
Dockerfile public_html
En este caso vamos a usar una imagen base de un sistema operativo sin ningún servicio. El fichero Dockerfile será el siguiente:
FROM debian:stable-slim
RUN apt-get update && apt-get install -y apache2 && apt-get clean && rm -rf /var/lib/apt/lists/*
WORKDIR /var/www/html/
COPY public_html .
EXPOSE 80
CMD apache2ctl -D FOREGROUND
- Al usar una imagen base
debian:stable-slimtenemos que instalar los paquetes necesarios para tener el servidor web, en este caso Apache. - Además de la instalación del servicio hemos borrado todos los paquetes que nos hemos bajado, con esto conseguimos que la capa que va a crear la instrucción
RUNsea lo más pequeña posible. - A continuación añadiremos el contenido del directorio
public_htmlal directorio/var/www/html/del contenedor, donde nos hemos posicionado con la instrucciónWORKDIR. - Declaramos el puerto donde se va a ofrecer el servicio. Esta definición es sólo informativa.
- Finalmente indicamos el comando que se deberá ejecutar al crear un contenedor a partir de esta imagen: iniciamos el servidor web en segundo plano.
Para crear la imagen ejecutamos:
$ docker build -t josedom24/ejemplo1:v1 .
Comprobamos que la imagen se ha creado:
$ docker images
REPOSITORY TAG IMAGE ID CREATED SIZE
josedom24/ejemplo1 v1 8c3275799063 1 minute ago 226MB
Podemos ver cómo se ha creado cualquier imagen, usando el comando docker history:
$ docker history josedom24/ejemplo1:v1
IMAGE CREATED CREATED BY SIZE COMMENT
c23cf3f2d251 11 seconds ago CMD ["/bin/sh" "-c" "apache2ctl -D FOREGROUN… 0B buildkit.dockerfile.v0
<missing> 11 seconds ago EXPOSE map[80/tcp:{}] 0B buildkit.dockerfile.v0
<missing> 11 seconds ago COPY public_html . # buildkit 492kB buildkit.dockerfile.v0
<missing> 13 seconds ago WORKDIR /var/www/html/ 0B buildkit.dockerfile.v0
<missing> 15 seconds ago RUN /bin/sh -c apt-get update && apt-get ins… 112MB buildkit.dockerfile.v0
<missing> 41 hours ago /bin/sh -c #(nop) CMD ["bash"] 0B
<missing> 41 hours ago /bin/sh -c #(nop) ADD file:17e64d3a682fd256f… 74.8MB
Y podemos crear un contenedor:
$ docker run -d -p 80:80 --name ejemplo1 josedom24/ejemplo1:v1
Y acceder con el navegador a nuestra página:
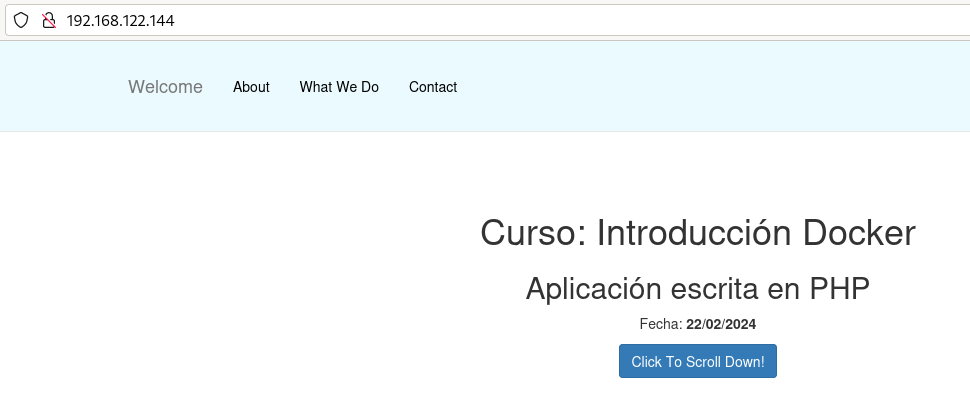
Versión 2: Desde una imagen con Apache
En este caso el fichero Dockerfile sería el siguiente:
FROM httpd:2.4
COPY public_html /usr/local/apache2/htdocs/
EXPOSE 80
- No necesitamos instalar nada, ya que la imagen tiene instalado el servidor web.
- Siguiendo la documentación de la imagen en Docker Hub sabemos que el DocumentRoot del servidor web es el directorio
/usr/local/apache2/htdocs/. - No es necesario indicar el
CMDya que por defecto el contenedor creado a partir de esta imagen ejecutará el mismo proceso que la imagen base, es decir, la ejecución del servidor web.
De forma similar, crearíamos una imagen y un contenedor:
$ docker build -t josedom24/ejemplo1:v2 .
$ docker run -d -p 80:80 --name ejemplo1 josedom24/ejemplo1:v2
Versión 3: Desde una imagen con nginx
En este caso el fichero Dockerfile sería:
FROM nginx:1.24
COPY public_html /usr/share/nginx/html
EXPOSE 80
De forma similar, crearíamos una imagen y un contenedor:
$ docker build -t josedom24/ejemplo1:v3 .
$ docker run -d -p 80:80 --name ejemplo1 josedom24/ejemplo1:v3