Instalación de Docker Desktop en Windows
Podemos instalar Docker Desktop en distintas versiones del sistema operativo Windows: En este apartado vamos a realizar la instalación en windows 10 Pro (versión 22H2). En sistemas Windows Docker Desktop instala el demonio Docker o sobre una máquina Linux usando WSL (Subsistema de Windows para Linux) o usando una máquina virtual ejecutada sobre el hipervisor Hyper-V. Nosotros vamos a usar la primera opción de instalación.
Los requisitos mínimos necesarios son:
- CPU con arquitectura de 64 bits y soporte de virtualización en BIOS.
- WSL versión 1.1.3.0 o superior, con posibilidad de pasar a WSL 2.
- Windows 11 64-bit: Home, Pro. Enterprise o Education (versión 21H2 o superior).
- Windows 10 64-bit: Recomendado Home, Pro. Enterprise o Education (versión 22H2 build 19045 o superior), aunque se puede usar Home, Pro. Enterprise o Education (versión 21H2 build 19044 o superior).
- 4 Gb de RAM.
-
Descargamos el instalador mediante el botón de descarga de la página de instalación:
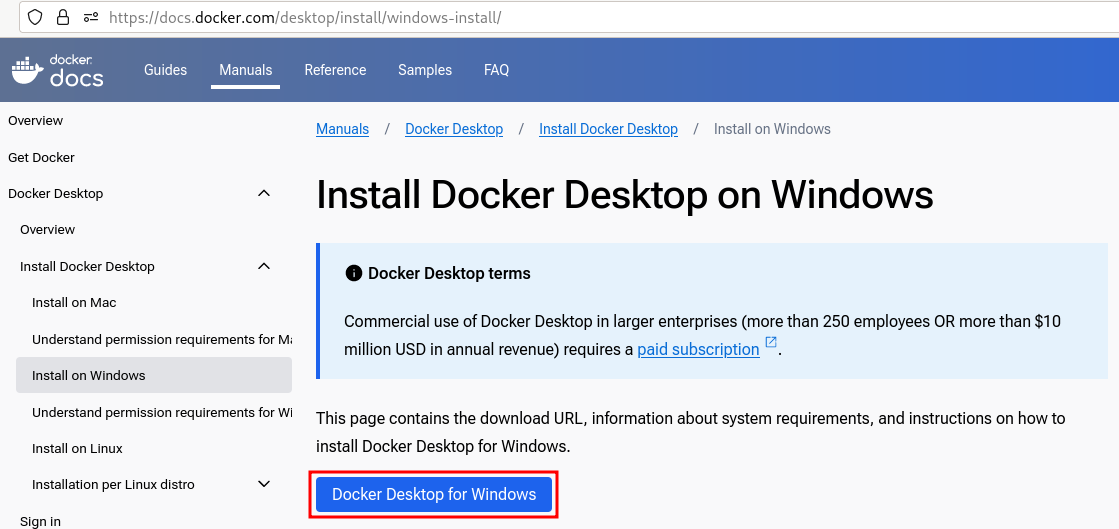
- Ejecutamos el instalador haciendo doble click en
Docker Desktop Installer.exe. De forma predeterminada, Docker Desktop se instala enC:\Archivos de programa\Docker\Docker. - Durante la instalación elegiremos la opción Utilizar WSL 2 en lugar de Hyper-V. Si su sistema sólo admite una de las dos opciones, no podrá seleccionar qué backend utilizar.
- Siga las instrucciones del asistente de instalación para autorizar al instalador y proceder con la instalación.
- Cuando la instalación se haya realizado correctamente, seleccione Close & restart para completar el proceso de instalación.
Después del reinicio tendremos un icono para ejecutar Docker Desktop, y si queremos pulsando sobre el botón Sign in nos podremos autentificar con nuestra cuenta de Docker Hub:
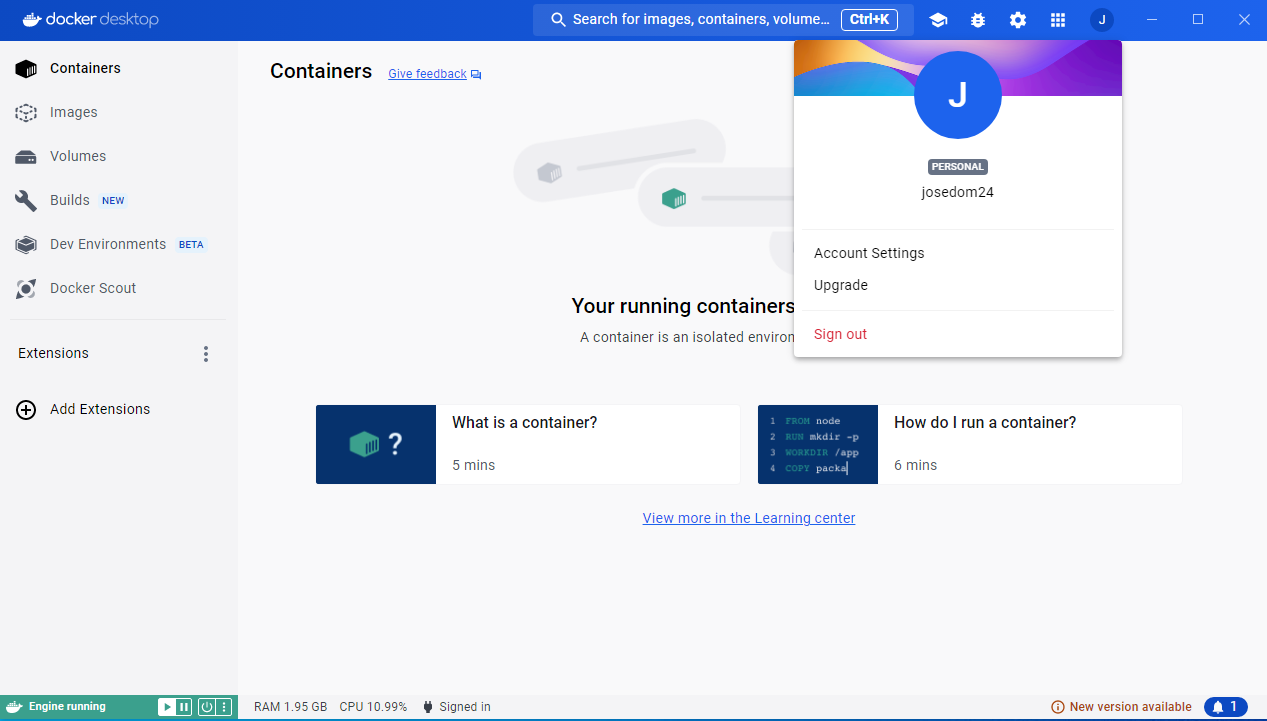
Por último, si accedemos a una terminal ejecutando PowerShell o cmd, podemos usar el cliente Docker:
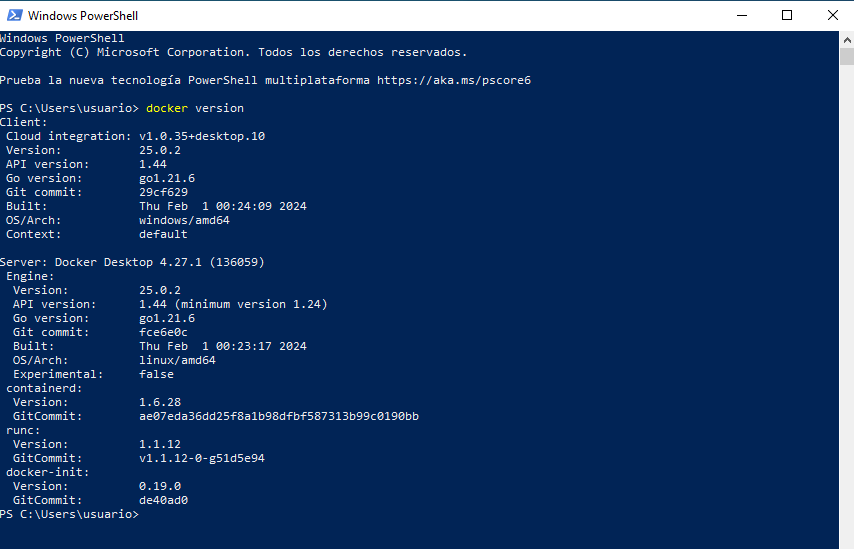
Los usuarios de Mac puedes seguir estas instrucciones para instalar Docker Desktop en MacOS.