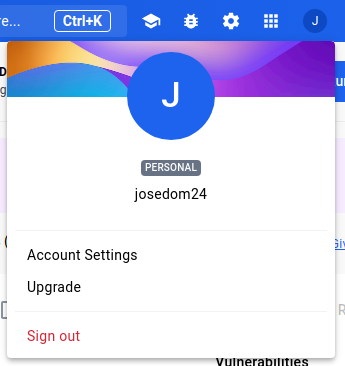Instalación de Docker Desktop en Linux
Podemos instalar Docker Desktop en distintas distribuciones Linux: Debian, Fedora, Ubuntu,… En este apartado vamos a realizar la instalación en la distribución Ubuntu.
Los requisitos mínimos necesarios son:
- CPU con arquitectura de 64 bits y soporte de virtualización.
- Virtualización KVM.
- Entorno gráfico Gnome, KDE o MATE.
- 4 Gb de RAM.
- A partir de Ubuntu 22.04.
- Configuramos los repositorios de Docker:
sudo apt-get update sudo apt-get install ca-certificates curl gnupg sudo install -m 0755 -d /etc/apt/keyrings curl -fsSL https://download.docker.com/linux/ubuntu/gpg | sudo gpg --dearmor -o /etc/apt/keyrings/docker.gpg sudo chmod a+r /etc/apt/keyrings/docker.gpg echo \ "deb [arch="$(dpkg --print-architecture)" signed-by=/etc/apt/keyrings/docker.gpg] https://download.docker.com/linux/ubuntu \ "$(. /etc/os-release && echo "$VERSION_CODENAME")" stable" | \ sudo tee /etc/apt/sources.list.d/docker.list > /dev/null -
Descargamos el paquete deb de la página oficial de instalación:
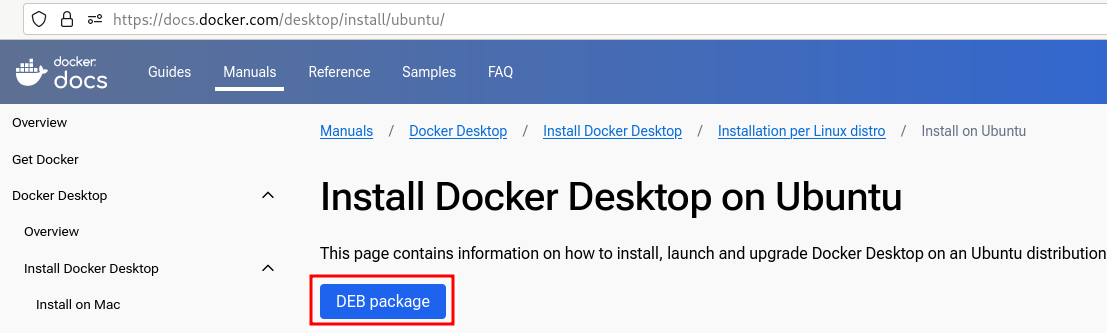
-
Instalamos Docker Desktop:
sudo apt-get update sudo apt-get install ./docker-desktop-<version>-<arch>.debLa
<version>y el<arch>dependerán de qué versión y arquitectura te hayas descargado. -
Tendremos a nuestra disposición un icono que permite iniciar Docker Desktop. En este momento se iniciará la máquina virtual donde se está ejecutando el demonio Docker.
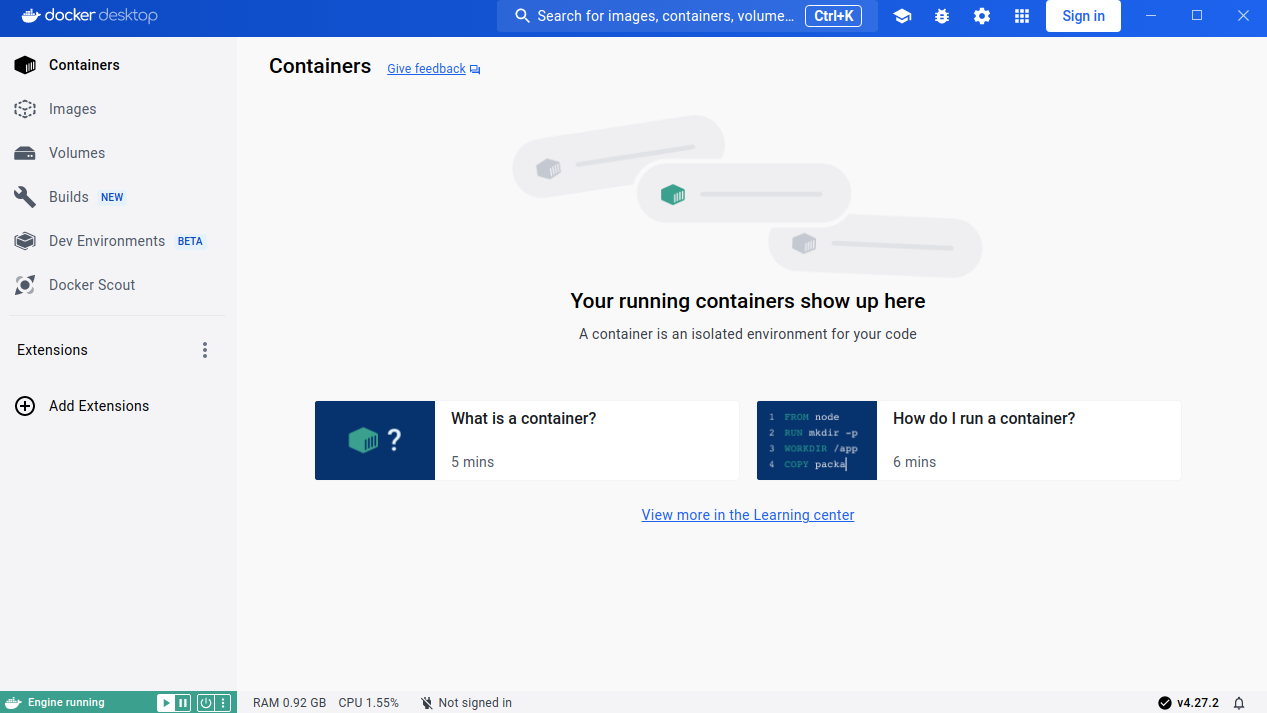
También tenemos a nuestra disposición en la máquina donde hemos instalado Docker Desktop el cliente Docker:
```bash $ docker version Client: Docker Engine - Community Cloud integration: v1.0.35+desktop.10 Version: 25.0.3 … Server: Docker Desktop 4.27.2 (137060) Engine: Version: 25.0.3 …
Autentificación en Docker Hub desde Docker Desktop
Docker Hub es el registro público de imágenes Docker. De este registro vamos a descargar las imágenes que necesitemos. Si queremos subir al registro nuestras propias imágenes tendremos que registrarnos en este servicio.
Desde Docker Desktop podemos autentificarnos en Docker Hub con nuestra cuenta, de esta manera podremos gestionar nuestras imágenes en el registro.
En distribuciones Linux vamos a usas claves GPG para cifrar las credenciales de acceso, y estas credenciales se van almacenar usando la utilidad pass.
Lo primero que tenemos que hacer es inicializar un par de claves GPG (pública y privada), para ello:
$ gpg --generate-key
...
gpg: clave 09FFD80DB166C498 marcada como de confianza absoluta
gpg: creado el directorio '/home/usuario/.gnupg/openpgp-revocs.d'
gpg: certificado de revocación guardado como '/home/usuario/.gnupg/openpgp-revocs.d/B4901885C051839E8CBEA0E609FFD80DB166C498.rev'
claves pública y secreta creadas y firmadas.
pub rsa3072 2024-02-15 [SC] [caduca: 2026-02-14]
B4901885C051839E8CBEA0E609FFD80DB166C498
uid José Domingo Muñoz <josedom24@example.com>
sub rsa3072 2024-02-15 [E] [caduca: 2026-02-14]
Durante la generación nos pedirá nuestro nombre y apellidos, nuestro correo electrónico y nos pedirá una “frase de paso” para asegurar el uso de la clave privada que estamos creando.
A continuación inicializaremos la utilidad pass usando la clave pública que hemos creado, tenemos que indicar el campo ID de la clave pública:
$ pass init B4901885C051839E8CBEA0E609FFD80DB166C498
mkdir: se ha creado el directorio '/home/usuario/.password-store/'
Password store initialized for B4901885C051839E8CBEA0E609FFD80DB166C498
En el directorio /home/usuario/.password-store/ se guardarán las credenciales cifradas de acceso a Docker Hub.
Para finalizar, desde Docker Desktop podemos pulsar sobre el botón Sign In para loguearnos en Docker Hub. Y podremos comprobar que estamos autentificados de forma correcta: